| 일 | 월 | 화 | 수 | 목 | 금 | 토 |
|---|---|---|---|---|---|---|
| 1 | ||||||
| 2 | 3 | 4 | 5 | 6 | 7 | 8 |
| 9 | 10 | 11 | 12 | 13 | 14 | 15 |
| 16 | 17 | 18 | 19 | 20 | 21 | 22 |
| 23 | 24 | 25 | 26 | 27 | 28 | 29 |
| 30 |
- Cat
- sysstat
- 우분투 22.04 패스워드 초기화
- TensorFlow
- ifconfig
- CUDA
- 모니터링
- Ubuntu 22.04
- NGC
- uname
- 우분투패스워드초기화
- nvidia
- 엔비디아 도커
- 우분투
- 리눅스 기본명령어
- 도커 설치
- A100
- ethtool
- grub
- netplan
- python
- passwd
- 도커
- nvidia-docker
- V100
- docker
- 패스워드초기화
- sudoer
- TAIL
- dmesg
- Today
- Total
또이리의 Server Engineer
ubuntu 22.04 server 우분투 패스워드 초기화 passwd / grub / reset 본문
ubuntu 22.04 passwd reset
root passwd grub reset
Test OS - ubuntu 22.04 server
kernel - 5.15.0-69-generic
root password (관리자 비밀번호) 초기화 / 변경
1. 시스템 재부팅 reboot
우선 grub 메뉴로 진입해야 합니다. 그러기 위해서 시스템을 재부팅합니다.
시스템이 재부팅되고 POST(Power ON Self Test)가 진행되면 키보드 좌측의 시프트키를 계속 눌러줍니다.
구글에서 검색해 보면
quickly press and hold the Shift key, which will bring up the GNU GRUB menu.
(If you see the Ubuntu logo, you've missed the point where you can enter the GRUB menu.)
With UEFI press (perhaps several times) the Escape key to get grub menu.
부팅되는 바이오스 화면에서 빠르게 쉬프트키를 눌러라, 누르고 있어라.
우분투로고가 보이면 이미 놓쳤다. UEFI로 설치된 경우는 ESC 키를 눌러라.
등등의 다양한 글들이 있습니다.
일반적으로
부팅이 진행되고, 서버의 부팅 로고에서 - OS 로고로 전환되는 사이에 shift 키를 누르면 grub menu로 진입되는 게 맞습니다.
간혹, 타이밍에 따라 shift 키 인식이 안되어 진입이 안 되는 경우, 재부팅 후 시도해 보시고
엔지니어들도 이런 방식으로 여러 번 시도해도 grub menu에 진입되지 않은 경우도 있습니다.
그 경우는 상황에 따라 대응이 달라질 수 있습니다. 이번 포스팅에서는 일반적인 방법을 설명드리겠습니다.
2. grub menu
정상적으로 grub menu 진입이 되셨다면 아래와 같은 화면이 출력됩니다.

3. Edit grub
위의 화면에서 "ubuntu"라는 기본 OS를 선택하시고, e키를 눌러주시면 됩니다.
엔터 누르지 마시고, e키입니다.
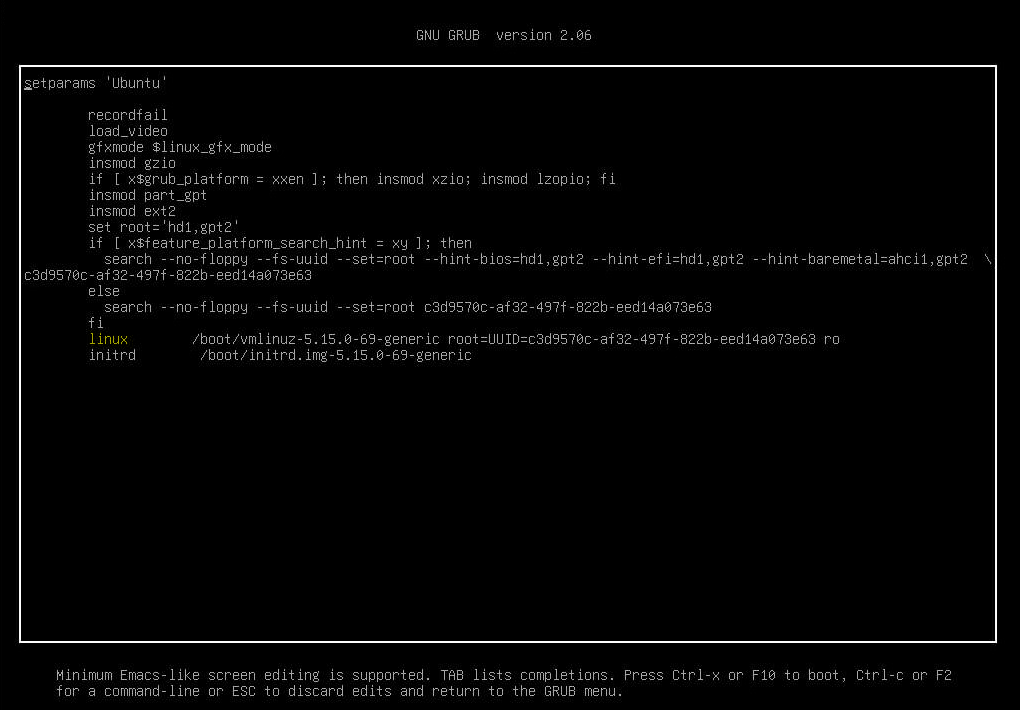
e키를 눌러서 edit mode에 진입하셨다면, 위와 같은 화면이 출력됩니다.
linux로 시작하는 줄을 찾으시면 됩니다. 위 사진에 노란색으로 표시되어 있고 그 뒷줄에는 커널버전이 출력되어 있습니다.
해당 커맨드라인의 맨 끝으로 이동합니다. 위의 사진에서는 "ro"부터 작업하시면 됩니다.
ro를 rw init=/bin/bash라고 수정합니다.
read only를 read write로 바꾼다 머 그 정도로 아시면 됩니다.
이제 다 끝났습니다.
간혹 ro quite splash 이렇게 입력되어 있는 경우도 있습니다. 그 라인 전체 수정해 주시면 됩니다.
그 부분 삭제하기 찝찝하시면 사진 한 장 찍어놓으시면 됩니다.
패스워드 수정하시고 재부팅 후, 확인하시면 됩니다.
일단 루트패스워드부터 바꿔야 하지 않겠습니까?

수정하셨으면, 반드시 Ctrl-x 또는 F10키를 눌러서 부팅하셔야 적용됩니다.
정상 부팅이 되시면 아래와 같은 화면이 출력됩니다.
4. passwd 변경

자 화면만 봐도 이해하시겠죠. 이상입니다.
설명을 조금 하자면,
일단 mount | grep -w / 명령어로 정상적으로 rw로 마운트 되었는지 확인합니다.
확인 후 passwd 명령어로 패스워드 수정해 주시면 됩니다.
new password / retype new password 이렇게 두 번 입력해 주시면 됩니다.
successfully라는 기분 좋은 단어가 뜨면 재부팅해주시면 모든 과정이 끝납니다.
reboot -f 명령어로 재부팅합니다.
재부팅에 -f(force) 옵션을 넣어줬는데요.
저는 엔지니어다 보니 일반적으로 reboot 명령어를 입력했을 때,
시스템이 행 걸리는 증상을 자주 접해서 뒤에 강제 옵션을 넣어주고 있습니다.
-f, –force 즉시 중지, 전원 끄기 또는 다시 재부팅합니다. 이 옵션을 한번 지정하면 모든 유닛을 셧다운 하지 않고 해당 명령을 수행합니다.
이때 모든 프로세스는 강제 종료되고 모든 파일 시스템은 언마운트되거나 읽기 전용으로 재마운트 됩니다.
그러나 이 옵션을 두 번 지정하면 프로세스가 종료되거나 파일시스템이 마운트 해제되지 않고 즉시 수행됩니다. 따라서 두 번 지정하여 명령을 수행하면 데이터가 손실될 수 있습니다.
이전에 18.04로 test 했을 때와 크게 달라진 점은 없습니다.

정상적으로 관리자 로그인이 되고, 지정한 패스워드로 변경되었습니다.
감사합니다.
'Linux Engineer' 카테고리의 다른 글
| 리눅스 파일보기 명령어 - cat, more, less, head, tail (2) | 2021.03.28 |
|---|---|
| Linux time / date 설정 명령어 - 날짜 / 시간 (0) | 2021.02.16 |
| TensorFlow install (NVIDA NGC) 텐서플로우 설치 (0) | 2021.01.21 |
| FIO test - NVMe / SSD / HDD 속도 테스트 (0) | 2020.12.27 |
| 리눅스 ls 명령어 - 기본 명령어 (0) | 2020.12.09 |




