| 일 | 월 | 화 | 수 | 목 | 금 | 토 |
|---|---|---|---|---|---|---|
| 1 | ||||||
| 2 | 3 | 4 | 5 | 6 | 7 | 8 |
| 9 | 10 | 11 | 12 | 13 | 14 | 15 |
| 16 | 17 | 18 | 19 | 20 | 21 | 22 |
| 23 | 24 | 25 | 26 | 27 | 28 | 29 |
| 30 |
- 우분투 22.04 패스워드 초기화
- 도커 설치
- CUDA
- docker
- TAIL
- 리눅스 기본명령어
- nvidia-docker
- NGC
- Ubuntu 22.04
- 우분투
- passwd
- A100
- python
- ifconfig
- 모니터링
- 패스워드초기화
- 도커
- V100
- Cat
- nvidia
- netplan
- dmesg
- 우분투패스워드초기화
- uname
- TensorFlow
- ethtool
- 엔비디아 도커
- sudoer
- grub
- sysstat
- Today
- Total
또이리의 Server Engineer
우분투 18.04 엔비디아 드라이버 설치 본문
우분투 18.04 엔비디아 드라이버 설치
엔비디아 드라이버 설치 및 삭제
Ubuntu 18.04 nvidia driver install 우분투 엔비디아 드라이버 설치 우분투에서 NVIDIA 드라이버를 설치하는 방법입니다.
이번 스토리에서는 우분투(Ubuntu)에서 엔비디아(NVIDIA) 그래픽카드, GPU 드라이버를 설치하는 방법 설명하겠습니다. CUDA 라이브러리를 사용하기 전 먼저 드라이버를 설치해야 합니다.
엔비디아 드라이버 설치 설명 보기 귀찮으신 분들은 아래 명령어 세줄만 사용하시면 됩니다.
전제조건은 엔비디아 GPU나 그래픽카드가 정상적으로 장착되어 있어야 합니다.
lspci | grep -i nvidia로 검색하시면 장치를 볼 수 있습니다.
sudo 권한이어야 합니다. 네트워크가 외부와 연결되어있어야 합니다.
ping 명령어로 8.8.8.8(google DNS)로 테스트해보면 확인이 가능합니다.
root@localhost:~# lspci | grep -i nvidia
01:00.0 3D controller: NVIDIA Corporation Device 20f1 (rev a1)
25:00.0 3D controller: NVIDIA Corporation Device 20f1 (rev a1)
41:00.0 3D controller: NVIDIA Corporation Device 20f1 (rev a1)
61:00.0 3D controller: NVIDIA Corporation Device 20f1 (rev a1)
81:00.0 3D controller: NVIDIA Corporation Device 20f1 (rev a1)
a1:00.0 3D controller: NVIDIA Corporation Device 20f1 (rev a1)
c1:00.0 3D controller: NVIDIA Corporation Device 20f1 (rev a1)
e1:00.0 3D controller: NVIDIA Corporation Device 20f1 (rev a1)
root@localhost:~# ping 8.8.8.8
PING 8.8.8.8 (8.8.8.8) 56(84) bytes of data.
64 bytes from 8.8.8.8: icmp_seq=1 ttl=111 time=40.2 ms
64 bytes from 8.8.8.8: icmp_seq=2 ttl=111 time=39.8 ms
64 bytes from 8.8.8.8: icmp_seq=3 ttl=111 time=39.8 ms
--- 8.8.8.8 ping statistics ---
3 packets transmitted, 3 received, 0% packet loss, time 2003ms
rtt min/avg/max/mdev = 39.806/39.969/40.219/0.179 ms
root@localhost:~#설치 명령어
레포지터리를 이용하면, 다운로드 받을 수 있는 드라이버 목록이 현재 내 시스템에 업데이트됩니다. 그러면 그 목록에서 선택한 후 설치를 할 수 있습니다.
의존성 파일들도 별도로 설치할 필요 없이 한방에 설치됩니다. 참 편한 방법입니다.
root@localhost:~# apt-add-repository ppa:graphics-drivers/ppa
root@localhost:~# apt-get update
root@localhost:~# apt-get install nvidia-driver-
nvidia-driver-390 nvidia-driver-435 nvidia-driver-450-server
nvidia-driver-418 nvidia-driver-440 nvidia-driver-455
nvidia-driver-418-server nvidia-driver-440-server
nvidia-driver-430 nvidia-driver-450삭제 명령어
sudo 권한으로 진행하시면 됩니다.
root@localhost:~# apt-get remove --purge nvidia*
root@localhost:~# apt-get autoremove
root@localhost:~# apt-get autoclean/etc/modprobe.d/blacklist-nouveau.conf 혹은 /etc/modprobe.d/blacklist.conf 파일에 blacklist nouveau를 추가하셨다면 삭제해주시면 됩니다.
위에는 요약이고, 이제 설명드리겠습니다.
GUI가 없는 서버 버전을 기준으로 설명하겠습니다. 먼저 NVIDIA 드라이버가 설치되었는지 확인합니다.
cat /proc/driver/nvidia/version

nvidia-smi
위의 두 방법으로 설치된 NVIDIA 드라이버를 확인할 수 있습니다.
위의 cat /proc/driver/nvidia/version으로 확인할 때, 파일 또는 디렉터리가 없다는 메시지가 표시되면 드라이버가 설치되지 않은 것입니다. nvidia-smi는 드라이버가 설치되어있지 않으면, 실행되지 않습니다.
lspci 명령어를 이용하여 GPU 모델과 커널 모듈 정보를 확인합니다.
lspci -k
위의 명령어를 실행하면 많은 내용이 나타나는데 아래와 같이 NVIDIA GPU 모델과 정보를 확인할 수 있습니다.
00:03.0 VGA compatible controller: NVIDIA Corporation GK104 GL [GRID K520] (rev a1) Subsystem: NVIDIA Corporation GK104 GL
위의 결과는 사용 중인 모듈 정보가 없습니다. 하지만 사용 중인 커널 모듈 정보가 있을 경우 아래와 같이 Kernel driver in use라고 하면서 모듈 정보가 추가로 표시됩니다.
02:00.0 VGA compatible controller: NVIDIA Corporation GM107 [GeForce GTX 750 Ti] (rev a2) Subsystem: NVIDIA Corporation GM107 Kernel driver in use: nouveau Kernel modules: nvidiafb, nouveau
NVIDIA 드라이버 설치 방법을 설명하는 포스트에서 nouveau 모듈을 사용하지 않게 blacklist에 추가하는 명령어를 함께 실행합니다.
하지만 오늘 스토리에서는 현재 nouveau 모듈이 사용 중이더라도 드라이버 설치 시 자동으로 blacklist에 추가되므로 신경 쓰지 않아도 됩니다.
추가로 언어 설정이 되지 않았을 경우 설치에 필요한 언어 set, locale 등 기본 유틸이 기본 패키지를 설치해 주시기 바랍니다.
apt-get update && apt-get install -y dialog language-pack-en # export LANGUAGE=en_US # export LANG=en_US.UTF-8 # export LC_ALL=en_US.UTF-8 # update-locale
다음 아래의 내용을 /etc/default/locale 추가합니다.
LANG="en_US.UTF-8" LANGUAGE="en_US" LC_ALL="en_US.UTF-8"
그리고 Repository를 추가합니다. 가장 쉽고 빠르게 NVIDIA 드라이버를 설치할 수 있는 방법입니다. 우분투 16.04 버전과 18.04 버전 모두 NVIDIA Repository를 지원합니다.
공식 NVIDIA Repository를 추가하여 설치하는 방법을 설명하겠습니다.
sudo add-apt-repository ppa:graphics-drivers/ppa
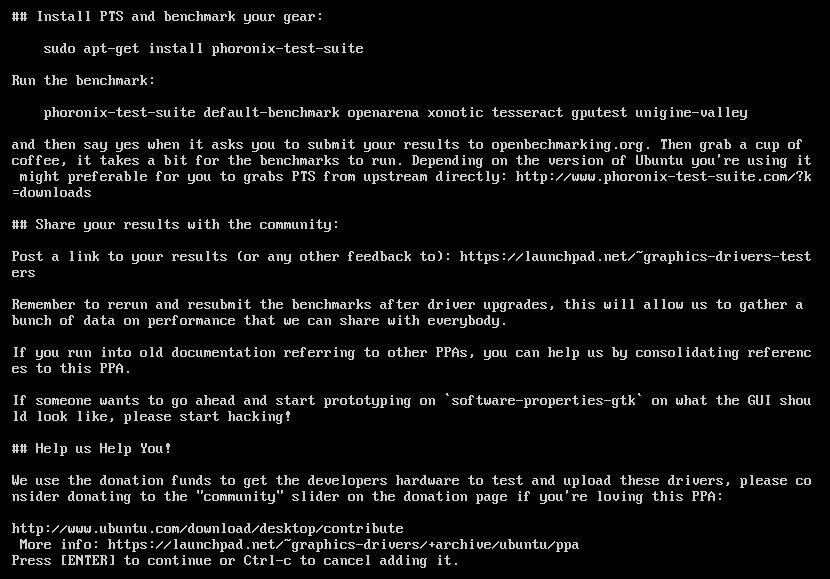
레포지터리 추가 화면이 나오면 엔터를 눌러 진행해 줍니다. 레포지터리가 추가된 다음은 update 명령어를 통해서 패키지 목록을 업데이트해줍니다.
sudo apt-get update
매우 간단하게 레포지터리를 추가할 수 있습니다.
반드시 apt-get update명령어를 실행하여, 최신 NVIDIA 패키지 리스트를 추가합니다. 그리고 아래의 명령어를 사용하여 설치 가능한 드라이버 버전을 확인합니다.
apt-cache search nvidia
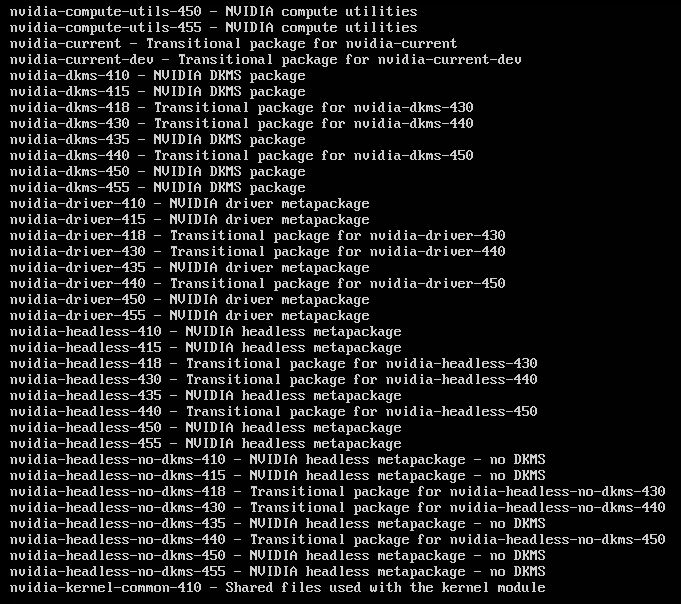
nvidia-xxx로 나타나는 패키지 중에서 설치 가능한 버전을 확인합니다. NVIDIA 드라이버 버전이 410 이상일 경우 nvidia-driver-410처럼 driver라는 단어가 추가되어 패키지 이름이 변경되었습니다.
호환되는 드라이버가 상위 버전일 경우 nvidia-driver-xxx 패키지를 통해서 설치 가능합니다.
이제 드라이버 설치를 설치합니다. 위에서 확인 한 드라이버 버전을 아래의 명령어로 설치합니다.
sudo apt-get install nvidia-driver-455

드라이버 설치 후,
cat /proc/driver/nvidia/version
nvidia-smi
nvidia-smi 명령어로 엔비디아 드라이버 버전과 장치를 확인합니다.

위는 tesla v100을 8개 장착한 GPU system입니다.
'Linux Engineer' 카테고리의 다른 글
| 리눅스 find 명령어 (0) | 2020.11.03 |
|---|---|
| 다스, 나스, 샌 스토리지 (0) | 2020.11.02 |
| 우분투 18.04 네트워크 설정 - netplan (2) | 2020.11.01 |
| 리눅스 종류와 역사 - Linux OS (0) | 2020.10.31 |
| 리눅스 기본 명령어 - Linux commands (0) | 2020.10.30 |



